
نصب لینوکس در کنار ویندوز (بخش اول)
 22 اردیبهشت · · خواندن 10 دقیقه
22 اردیبهشت · · خواندن 10 دقیقه لینوکس یکی از سیستم عاملهای متن باز محبوب در سراسر جهان به شمار میرود که کاربران زیادی از آن استفاده میکنند. با این حال بسیاری از افراد به دلیل محدودیت در میان برنامههای ارائه شده ...
لینوکس یکی از سیستم عاملهای متن باز محبوب در سراسر جهان به شمار میرود که کاربران زیادی از آن استفاده میکنند. با این حال بسیاری از افراد به دلیل محدودیت در میان برنامههای ارائه شده برای لینوکس، به ویندوز یا سایر سیستم عاملهای دسکتاپ هم نیاز پیدا میکنند. به همین دلیل در این مطلب به سراغ نحوه نصب لینوکس روی ویندوز رفتهایم که امکان بهرهمندی از هر دو گزینه را در دسترس علاقهمندان قرار میدهد.
نصب لینوکس روی ویندوز
روشهای مختلفی برای نصب لینوکس و ویندوز در کنار هم وجود دارد؛ اما چند مسیر در میان آنها از کاربرد بیشتری برخوردار هستند که شامل موارد زیر میشوند.
نصب لینوکس با ویندوز به صورت بوت دوگانه
نصب لینوکس از طریق ماشین مجازی (مثل VirtualBox)
نصب لینوکس به کمک Windows Subsystem for Linux
اگرچه روشهای اول و دوم محبوبیت بیشتری در نزد کاربران دارند؛ اما روش سوم نسبتا آسانتر و کم دردسرتر به نظر نمیرسد. با این حال ساب سیستم لینوکس برای ویندوز (WSL) تنها در ویندوز 11 قابل استفاده است؛ پس کاربران نسخههای قدیمیتر ویندوز باید قید این روش را بزنند و به سراغ دو گزینه اول بروند. در ادامه نحوه نصب لینوکس روی ویندوز از طریق هرکدام از موارد گفته شده به صورت جداگانه را توضیح خواهیم داد.
توجه داشته باشید که در روشهای اول و دوم میتوانید هر نسخه از لینوکس را با توجه به نیاز و علاقه خود روی کامپیوتر نصب کنید؛ اما در روش سوم گزینههای محدودتری را در اختیار خواهید داشت. اگر نمیدانید کدام توزیع لینوکس برای شما مناسبتر است، میتوانید از مطالب زیر کمک بگیرید.
۱. نصب لینوکس روی ویندوز با بوت دوگانه (Dual Boot)
شاید محبوبترین شیوه نصب لینوکس و ویندوز در کنار هم، استفاده از بوت دوگانه باشد که امکان دسترسی به محیط کامل هر دو سیستم عامل را برای کاربران فراهم میسازد. اگر تاکنون تجربه استفاده از لینوکس را نداشتهاید، بهتر است ابتدا آن را با یکی از دو روش دیگر امتحان کنید تا بیشتر با محیط و امکانات آن آشنا شوید.
۱.۱ پارتیشنبندی هارد دیسک برای نصب لینوکس
پیش از شروع فرایند نصب لینوکس، باید یک پارتیشن قابل بوت برای آن در نظر بگیرید. اگر از قبل یک پارتیشن خالی با چنین شرایطی در اختیار دارید، نیازی به ادامه این مرحله نخواهید داشت و میتوانید مستقیم به قسمت بعدی بروید؛ در غیر این صورت باید یکی پارتیشن جدید برای لینوکس بسازید.
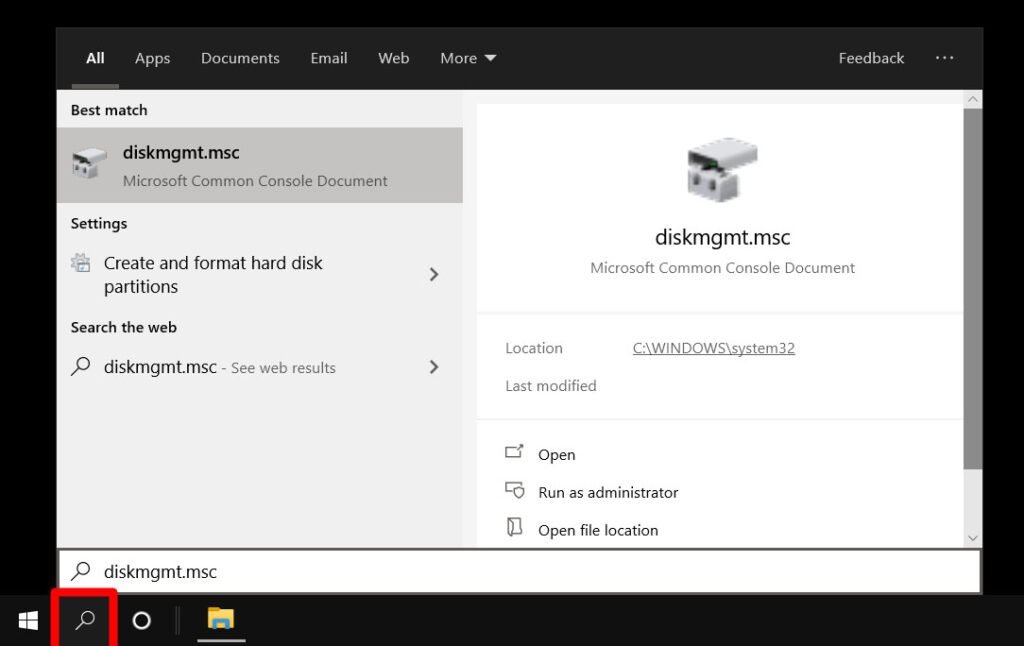
جهت ساخت یک پارتیشن جدید، ابتدا در نوار جستجوی استارت منو عبارت DISKMGMT.MSC را وارد کنید و سپس کلید Enter را بزنید. همچنین میتوانید با راست کلیک روی آیکن استارت و انتخاب گزینه Run، عبارت گفته شده را وارد نموده و سپس Run را بزنید.
اکنون باید به ابزار Disk Management دسترسی داشته باشید که محیط آن مشابه با تصویر زیر است. از این ابزار میتوانید برای جداسازی یا ادغام پارتیشنها و مدیریت فضای ذخیرهسازی دستگاه استفاده نمایید.
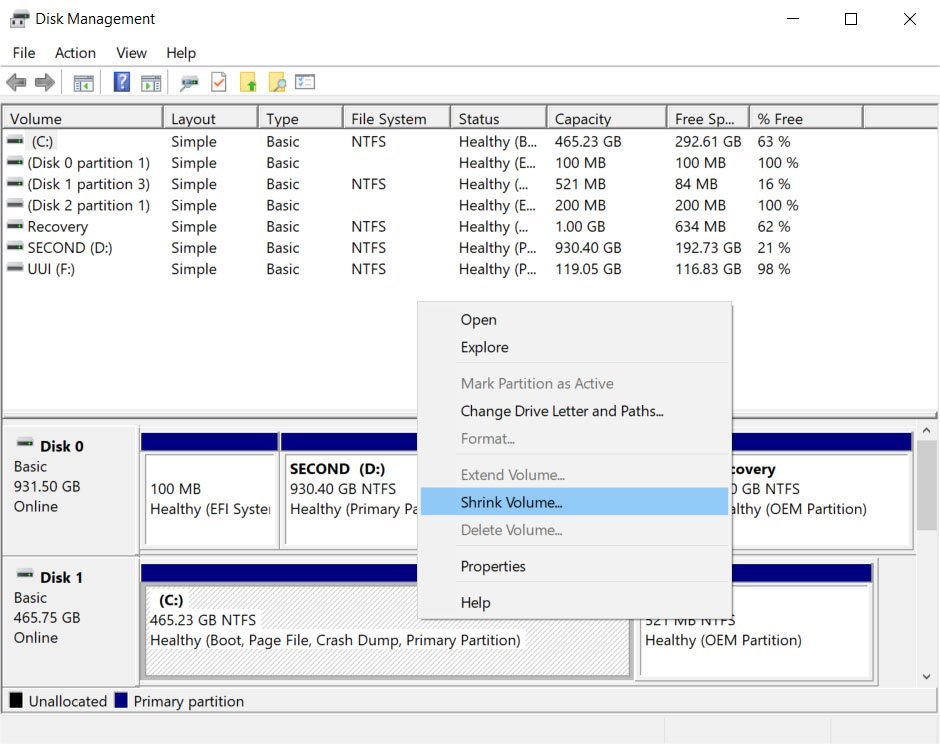
در مرحله بعد روی درایوی که ویندوز روی آن نصب شده (معمولا درایو C) راست کلیک کرده و گزینه Shrink Volume را انتخاب نمایید. دلیل انتخاب این درایو، امکان بوت سیستم عامل از روی آن است؛ اما اگر درایو دیگری با این قابلیت در اختیار دارید، میتوانید از آن هم استفاده نمایید.
حالا باید مقدار فضایی که قصد اختصاص دادن آن به پارتیشن نصب لینوکس را دارید، تعیین کنید. معمولا توصیه میشود حداقل ۲۰ گیگابایت برای مقدار گفته شده در نظر بگیرید؛ اما با توجه به توزیع مورد استفاده میتوانید از حجم بیشتر یا کمتر نیز استفاده کنید. توجه داشته باشید که درایو انتخاب شده، باید به همین مقدار فضای خالی در اختیار داشته باشد.
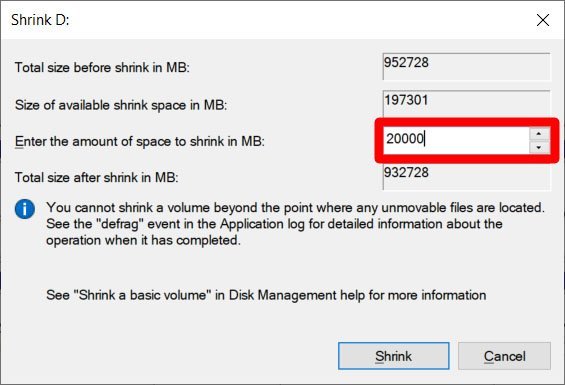
در نهایت روی کلید Shrink کلیک کنید تا یک پارتیشن جدید از درایو انتخاب شده، ساخته شود. در ادامه از این پارتیشن برای نصب لینوکس استفاده خواهیم کرد.
۱.۲ دانلود توزیع لینوکس و ساخت فلش قابل بوت
برای نصب لینوکس مانند ویندوز، باید ابتدا فایل ISO توزیع مورد نظر را دانلود کنید و سپس آن را با نرم افزار اختصاصی روی فلش قرار دهید. به این صورت یک فلش قابل بوت در اختیار خواهیم داشت که میتوانیم از آن برای نصب سیستم عامل یا اجرای نسخه Live استفاده نماییم. از میان محبوبترین توزیعهای لینوکس میتوانیم به اوبونتو، مینت و فدورا اشاره کنیم که هر سه آنها به صورت رایگان از طریق وب سایت توسعهدهنده قابل دانلود خواهد بود. در این مثال، ما به سراغ توزیع اوبونتو خواهیم رفت؛ اما شما قادر هستید تا از هر توزیع دلخواه دیگری بهره بگیرید.
فایل ISO اوبونتو را از وب سایت Ubuntu.com دانلود میکنیم. همچنین برای کپی کردن این فایل روی فلش به نرم افزار روفوس احتیاج خواهیم داشت که از طریق وب سایت Rufus.ie به شکل رایگان قابل دانلود است.
حالا باید یک حافظه فلش USB با حداقل ۸ گیگابایت ظرفیت را به کامپیوتر متصل کنیم. توجه داشته باشید که حافظه در ادامه فرمت خواهد شد و تمامی دادههای قرار گرفته روی آن حذف میشود؛ پس در صورتی که اطلاعات ضروری روی آن دارید، آنها را در محل دیگری کپی کنید.
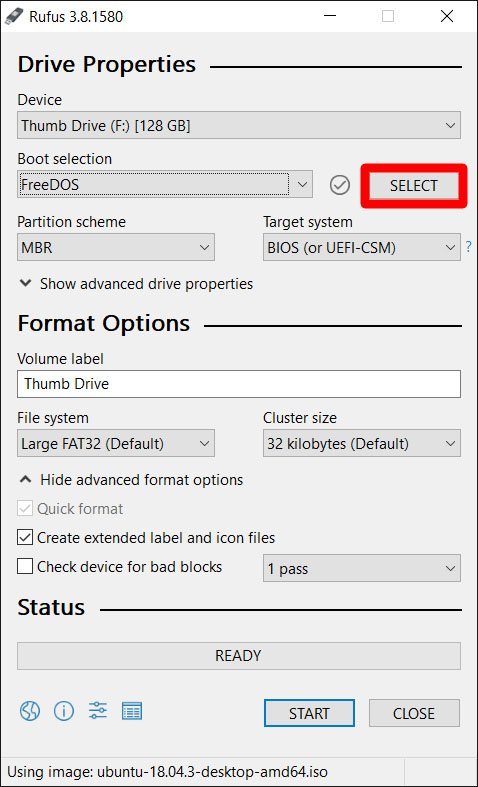
اکنون به سراغ برنامه روفوس که به تازگی دانلود کردهایم، خواهیم رفت و آن را اجرا میکنیم. در قسمت Boot Selection روی کلید SELECT میزنیم و به مسیر قرارگیری فایل ISO اوبونتو میرویم و آن را انتخاب میکنیم.
همچنین از قسمت Device حافظه فلش را انتخاب میکنیم. البته به صورت پیشفرض این کار به شکل خودکار صورت میگیرد؛ مگر اینکه فلش یا مموری کارت دیگری نیز به سیستم متصل باشد. نیازی به تغییر سایر گزینهها نیست و میتوانید آنها را روی حالت مشابه با تصویر بالا قرار دهید.
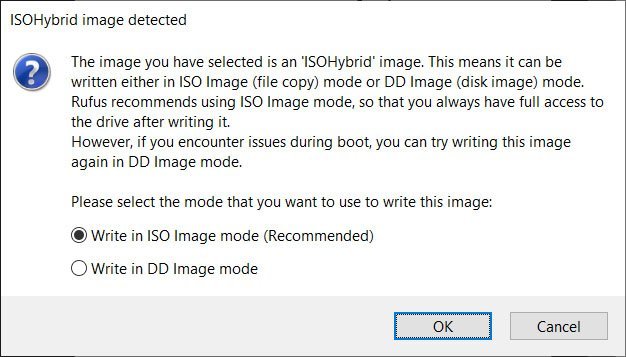
در نهایت روی کلید Start بزنید تا فرایند کپی کردن فایلها روی حافظه فلش شروع شد. در صورتی که یک پنجره مشابه تصویر بالا نمایش داده شد، اولین گزینه را انتخاب کرده و روی OK کلیک کنید. فرایند کپی کردن فایلها با توجه به حجم توزیع و سرعت فلش متغیر خواهد بود.
۱.۳ نصب لینوکس از روی فلش
مهمترین قسمت نصب لینوکس، بوت کردن نصبکننده از روی فلش است. این کار به چندین روش مختلف از جمله رفتن به بایوس و تغییر تنظیمات بوت امکانپذیر است. اگر تجربه بوت کردن دستگاه از روی فلش یا سایر حافظههای جانبی را دارید، میتوانید به روش خودتان عمل کنید؛ در غیر این صورت طبق مسیر زیر پیش بروید.
درحالی که حافظه فلش به دستگاه متصل است، روی استارت منو کلیک کرده و منوی پاور را باز کنید. حالا همزمان با نگه داشتن کلید Shift روی گزینه Restart بزنید. با این کار وارد قسمت Windows Recovery Environment میشویم.
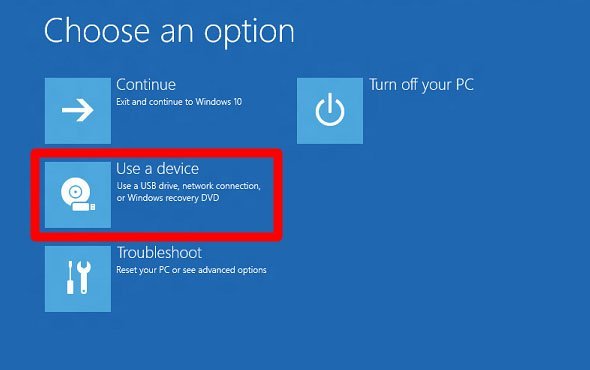
در منوی ریکاوری با عنوان Choose an option روی گزینه Use a device کلیک نمایید.
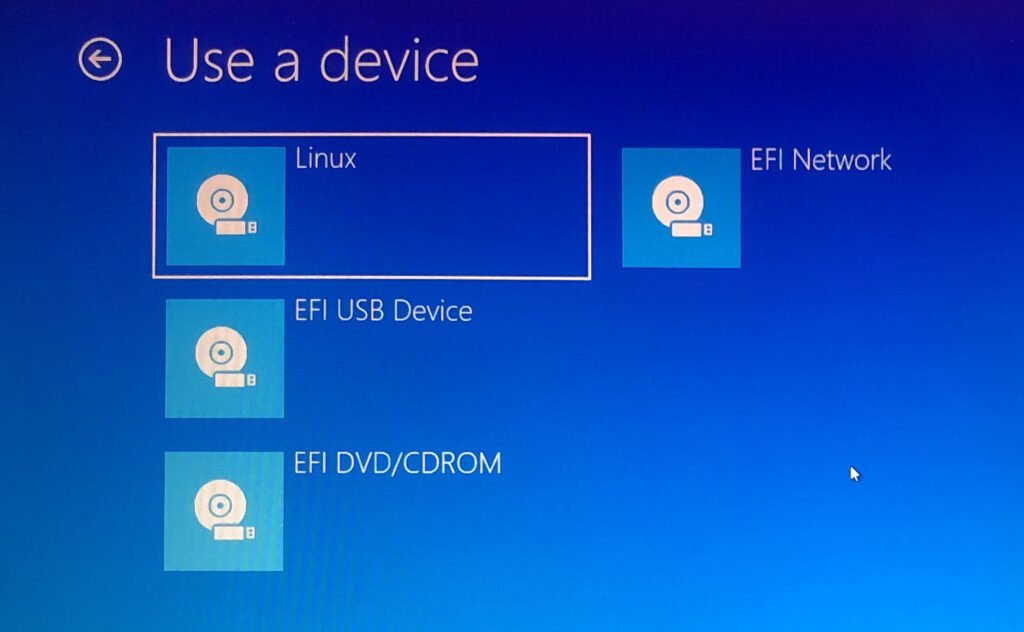
اکنون در صفحه Use a device با چندین گزینه مختلف مواجه خواهید شد. تنها کافی است تا روی گزینه با عنوان Linux یا Ubuntu (یا نام هر توزیع دیگر) کلیک کنید. در صورتی که چنین گزینهای مشاهده نمیکنید، روی EFI USB Device بزنید.
حالا کامپیوتر بار دیگر از روی فلش بوت میشود و وارد محیط نصب لینوکس خواهد شد. در صورتی که دوباره به محیط ویندوز بازگشتید، مشکلی در حافظه فلش یا فرایند کپی کردن فایلها وجود داشته است. همچنین احتمال دارد تنظیمات بایوس دستگاه از بوت شدن توسط حافظه USB جلوگیری به عمل آورد که با رفتن به منوی آن، قابل تغییر است. برای راهنمایی بیشتر به سراغ مطلب «چگونه وارد منوی تنظیمات بوت و BIOS شویم؟» بروید.
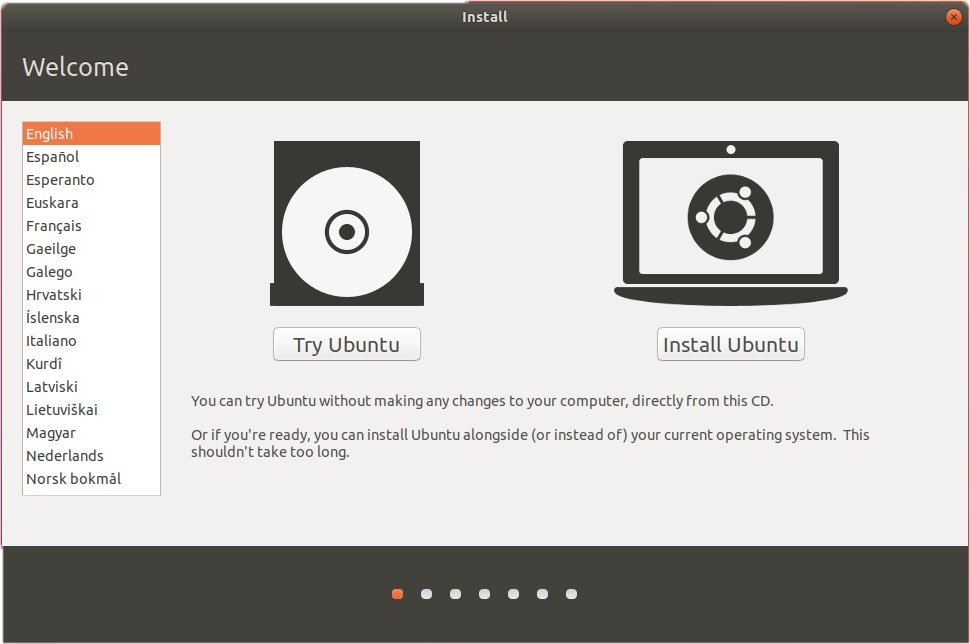
برای شروع فرایند نصب لینوکس روی گزینه Install Ubuntu کلیک کنید. همچنین میتوانید با استفاده از گزینه Try Ubuntu اقدام به اجرای نسخه Live سیستم عامل کنید که دسترسی به محیط آن را امکانپذیر میکند. توجه داشته باشید که ممکن است در این مرحله با توجه به نسخه و توزیع مورد استفاده، با محیط متفاوتی روبهرو شوید. برای مثال امکان دارد شروع نصب اوبونتو به جای تصویر بالا، مشابه تصویر پایین باشد.
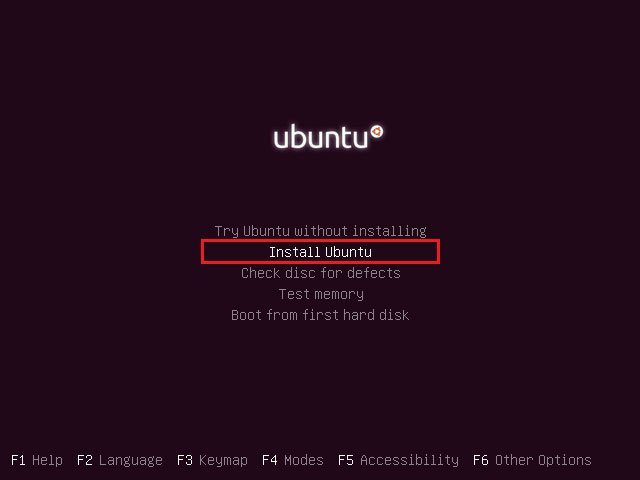
پس از زدن گزینه Install Ubuntu باید زمان مورد نظر خود را برای سیستم انتخاب کنید. اوبونتو از اغلب زبانهای زنده دنیا پشتیبانی به عمل میآورد و کاربران در این قسمت با محدودیتی مواجه نخواهند شد. پس از انتخاب زبان مورد نظر، روی کلید Continue در گوشه صفحه بزنید.
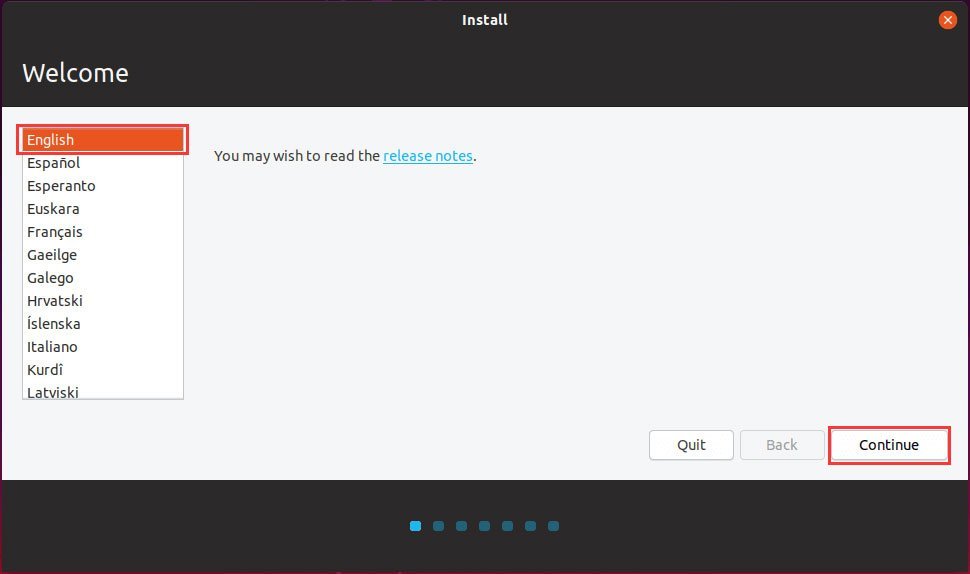
در پنجره Updates and other software گزینههای مختلفی درباره نحوه نصب، امکانات و برنامههای جانبی همراه با نحوه دریافت آپدیتها قرار گرفته است. اگر تنظیمات خاصی در نظر دارید، آن را اعمال کنید؛ در غیر این صورت گزینه Normal installation را برای ادامه دادن فرایند نصب بزنید. در صورتی که اتصال اینترنت مناسبی دارید، بهتر است تیک گزینههای قرار گرفته در پایین عبارت Other options را نیز بزنید تا نرم افزارهای جانبی در کنار درایورها و آخرین آپدیت از توزیع انتخاب شده را هم دریافت کنید.
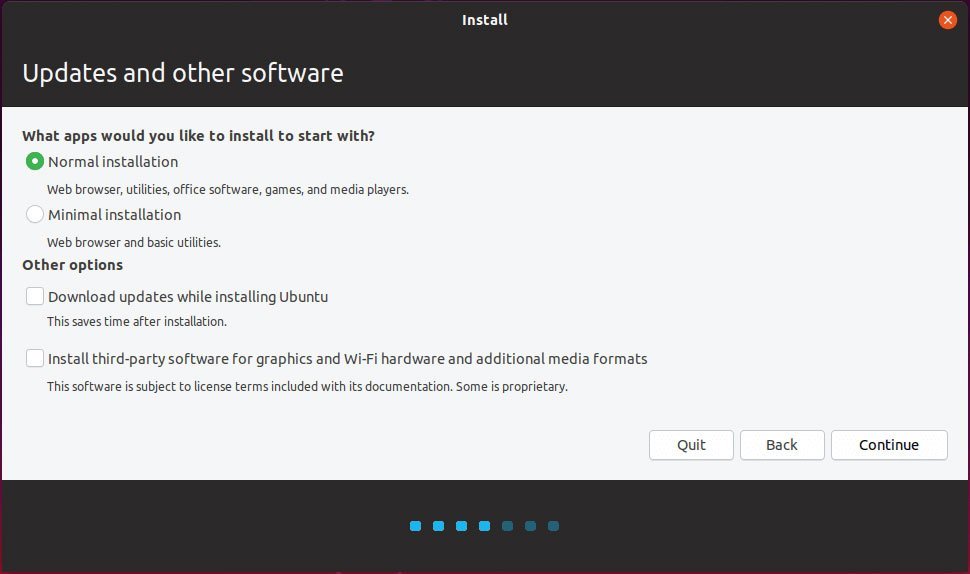
حالا نوبت به نحوه نصب اوبونتو در کنار ویندوز میرسد. اولین گزینه در صفحه Installation type تحت عنوان Install Ubuntu alongside Windows اقدام به پیکربندی و انتخاب خودکار پارتیشن برای سیستم عامل جدید میکند. دومین گزینه نیز موجب فرمت کردن هارد دیسک و نصب لینوکس مینماید. واضح است که اگر قصد استفاده همزمان از لینوکس و ویندوز را دارید، نباید این مورد را انتخاب کنید.
گزینه سوم در صفحه گفته شده که با عنوان Something else به چشم میخورد، کنترل بیشتری در انتخاب پارتیشن و محل نصب سیستم عامل جدید به کاربر میدهد. چون ما در ابتدا اقدام به ساخت یک پارتیشن جدید برای لینوکس کردیم، اکنون از همین گزینه استفاده میکنیم و پس از انتخاب آن، کلید Continue را میزنیم.
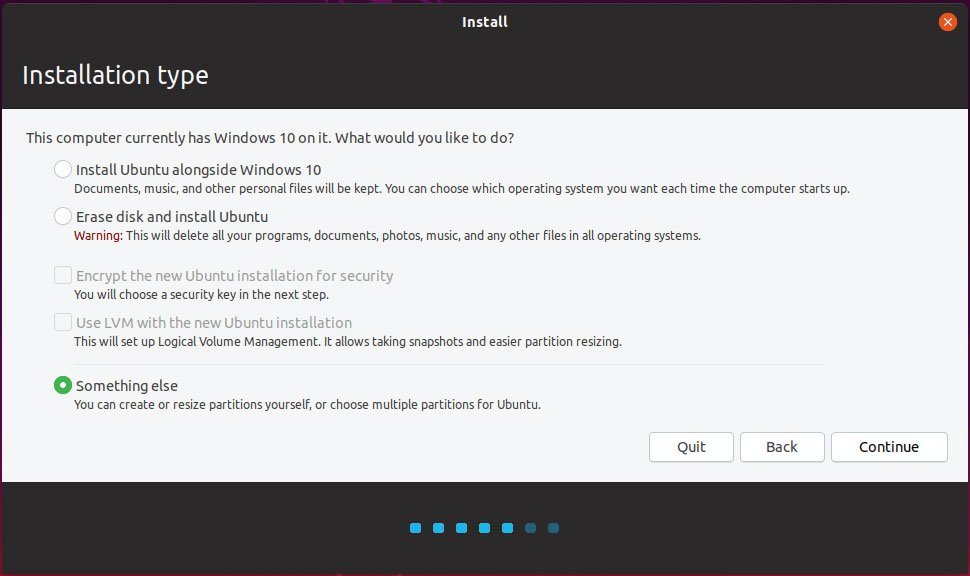
حالا پارتیشن جدیدی که در مرحله ۱.۱ ایجاد کردیم را انتخاب میکنیم و روی گزینه Install Now کلیک مینماییم. در صورتی که حجم خالی در این قسمت به جای پارتیشن وجود داشته باشد، آن را انتخاب نموده و سپس روی آیکن «+» میزنیم تا یک پارتیشن جدید تعریف شود. هنگام انتخاب این فضا دقت کنید، زیرا پیش از نصب لینوکس یکبار فرمت میشود و دادههای قرار گرفته در آن حذف خواهد شد.
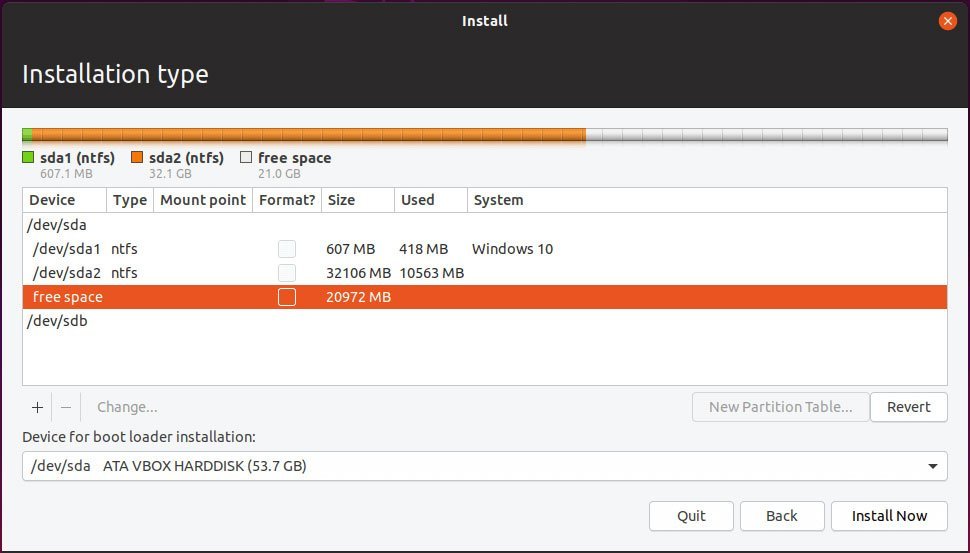
اگر به هر دلیلی اقدام به ساخت پارتیشن جداگانه برای لینوکس نکردید و اکنون میخواهید این کار را انجام دهید، دقت داشته باشید که پیکربندی آن روی حالت Primary و Ext4 قرار داشته باشد.
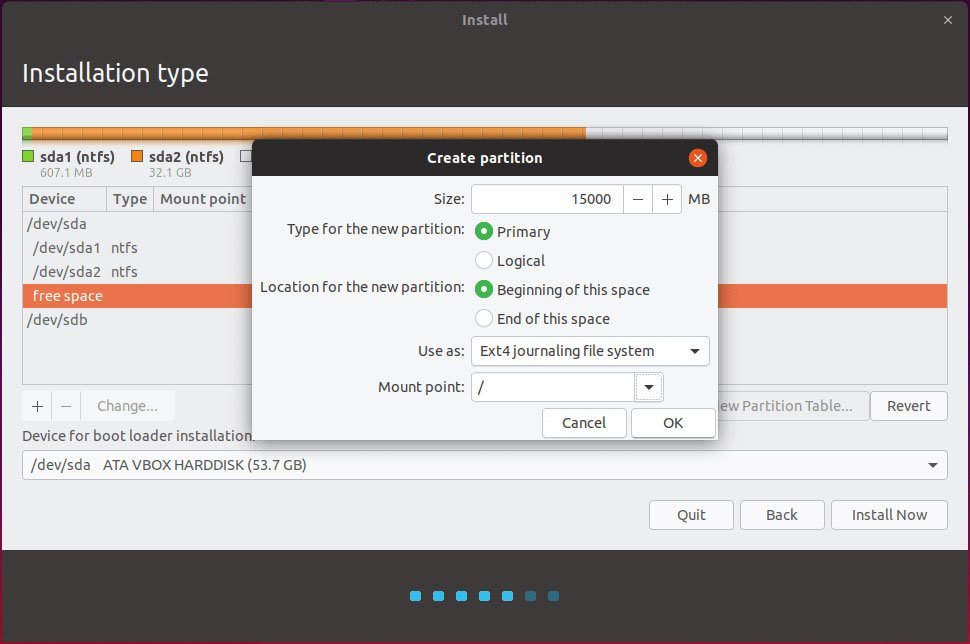
پس از زدن گزینه Install Now یک پنجره برای تایید تغییرات صورت گرفته ظاهر میشود. در این قسمت دوباره کلید Continue را بزنید و سپس صبر کنید تا فرایند نصب به پایان برسد.
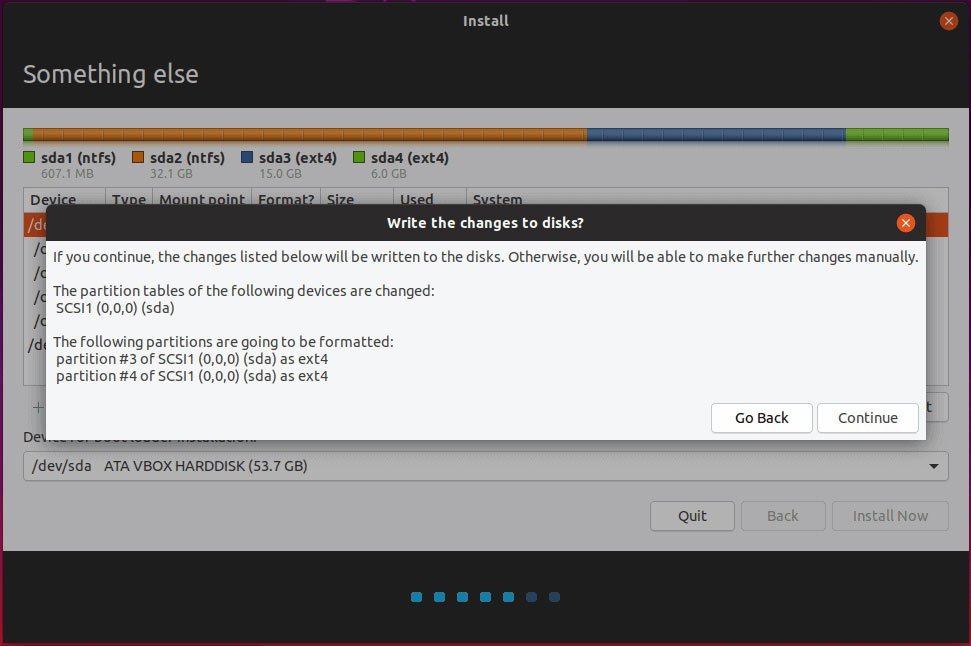
مرحله بعدی برای تنظیم ساعت سیستم است. در این قسمت تنها کافی است تا کشور فعلی خود را انتخاب کنید تا تنظیمات ساعت و تاریخ به صورت خودکار اعمال شود. همچنین ممکن است در این مرحله از شما خواسته شود تا حالت صفحه کلید خود را نیز انتخاب نمایید.
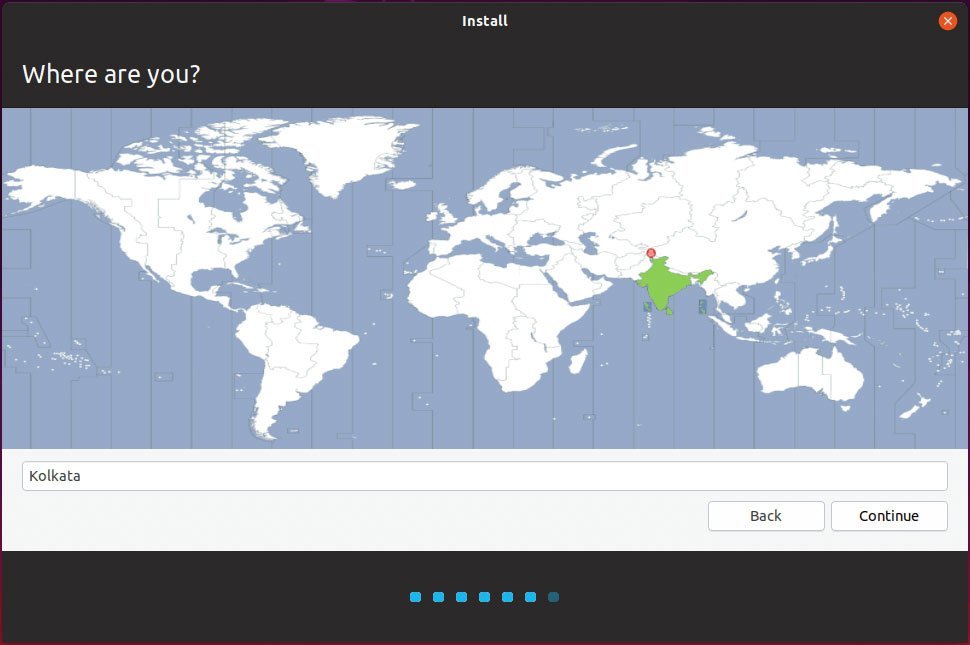
در نهایت باید یک نام کاربری و رمز عبور برای سیستم تعریف کنید. پس از وارد کردن اطلاعات خواسته شده، دوباره روی گزینه Continue کلیک نمایید.
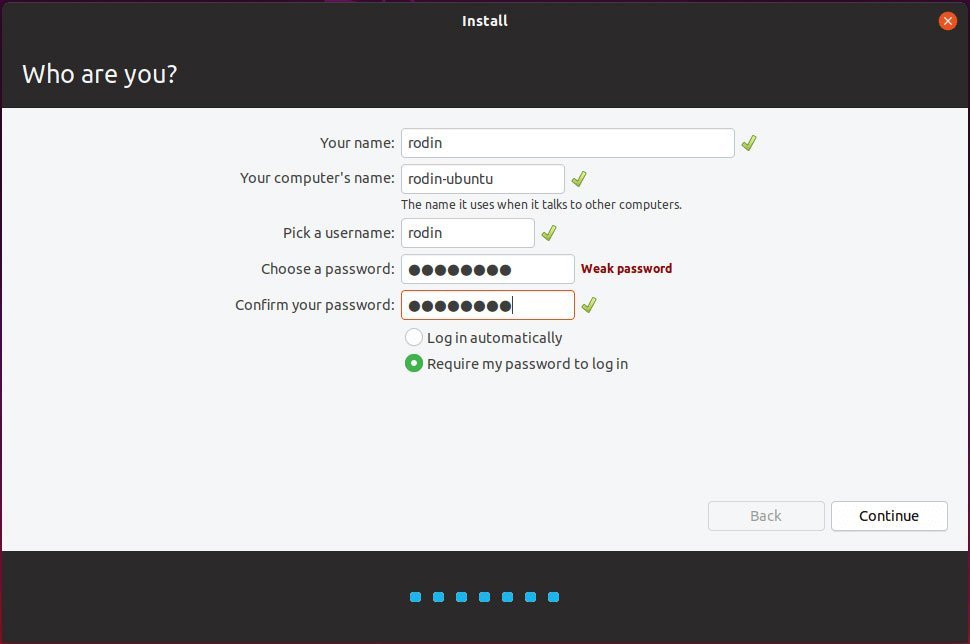
پس از به اتمام رسیدن مراحل گفته شده، فرایند نصب لینوکس (اوبونتو) به پایان رسیده است و با زدن کلید Restart Now یکبار رایانه را ریستارت کنید تا به مرحله نهایی برسید.
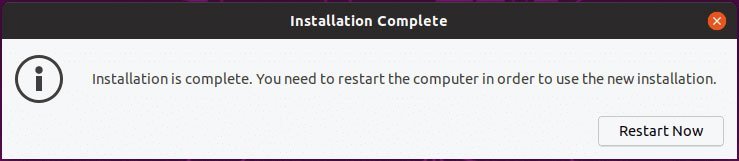
بعد از ریستارت شدن دستگاه، احتمالا با منوی GNU Grub مواجه خواهید شد که در آن از شما خواسته میشود تا سیستم عامل مورد نظر را برای بوت کردن سیستم انتخاب کنید. برای جابهجایی میان ویندوز و لینوکس هم تنها لازم است تا هربار سیستم را ریستارت کنید.
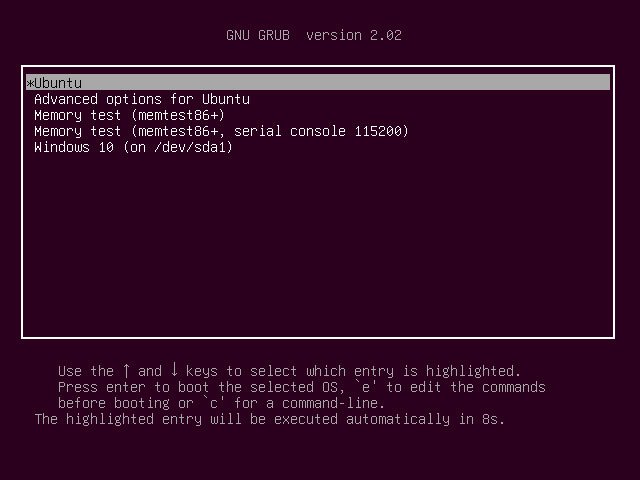
اگر علاقهای به دیدن منوی GNU Grub در هربار روشن کردن دستگاه ندارید و میخواهید لینوکس را به عنوان سیستم عامل پیشفرض رایانه خود انتخاب کنید، میتوانید از طریق منوی تنظیمات بوت در بایوس، اولویت آن را ارتقا دهید. همچنین توجه داشته باشید که ممکن است به درایورهای جانبی برای عملکرد صحیح سخت افزار نیاز پیدا کنید. در توزیعهای جدید لینوکس میتوانید درایورهای متناسب با دستگاه خود را در قسمت Systems Settings پیدا کنید یا با مراجعه به سایت سازنده قطعات، اقدام به دریافت و نصب دستی درایورها نمایید.