
چگونه تماس های تلفنی در اندروید را ضبط کنیم؟
 29 اردیبهشت · · خواندن 8 دقیقه
29 اردیبهشت · · خواندن 8 دقیقه این مطلب آموزشی به راههای ضبط تماسهای صوتی در گوشیهای اندرویدی پرداخته است.
ضبط تماس های تلفنی در گوشیهای اندرویدی میتواند کمی پیچیده به نظر برسد؛ زیرا باوجود پشتیبانی اپلیکیشنهای رسمی تماس از این قابلیت، فعال بودن ضبط صدا هنگام تماس به موقعیت مکانی و اپراتور سیم کارت بستگی دارد. در ادامه، شیوههای مختلف ضبط مکالمه در گوشیهای مختلف را توضیح میدهیم و به این سؤال که چگونه تماس را ضبط کنیم، پاسخ میدهیم.
بهترین برنامه ضبط مکالمه اندروید
گوگل پس از انتشار اندروید ۸، تغییرات کلی در سیاستهای حفظ حریم شخصی کاربران خود ایجاد کرد که شامل ضبط صدای مکالمه و تماسهای تلفنی نیز میشد؛ بهصورتیکه این قابلیت در اغلب برنامههای جانبی که به همین منظور توسعه یافته بودند، از کار افتاد. سختگیریها پس از عرضه اندروید ۱۰ شدیدتر شد و حتی برنامه های ضبط تماس نیز به میکروفون دسترسی نداشتند؛ به همین دلیل اگر از دستگاهی با اندروید ۹ یا قدیمیتر استفاده میکنید، احتمالاً آسانتر میتوانید تماسهای صوتی را ضبط کنید. در واقع ضبط صدا هنگام تماس ویژگی است که شاید در برخی موارد کاملاً کاربردی باشد اما بهدلیل برخی محدودیتها ممکن نیست؛ به همین دلیل، برخی کاربران میپرسند چگونه تماس را ضبط کنیم؟ در ادامه بیشتر درباره این موضوع صحبت خواهیم کرد.
1. برنامه ضبط مکالمه Automatic Call Recorder Pro
یکی از اپلیکیشنهای اندرویدی برای ضبط صدا هنگام تماس، اپلیکیشن Automatic Call Recorder Pro است. کاربر در این سرویس گزینههایی مثل انتخاب فرمت صوتی و کیفیت صدا، در کنار ضبط خودکار یا شروع ضبط با تکاندادن گوشی را در اختیار دارید.
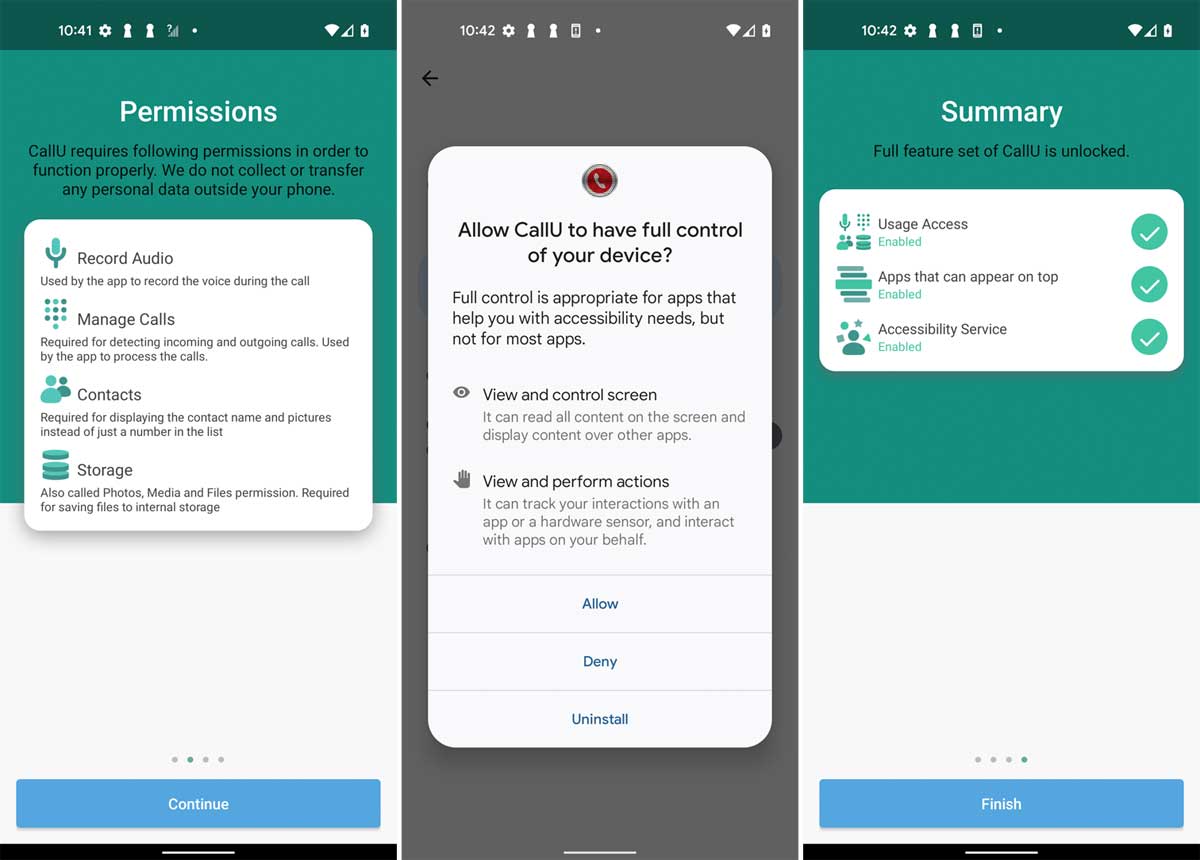
اگر تنظیمات برنامه را روی حالت خودکار بگذارید، تمامی تماسهای ورودی و خروجی از ابتدا تا انتها ضبط خواهند شد. درنهایت هم با ورود به برنامه میتوانید فایلهای ضبطشده را مشاهده و گوش کنید. سایر گزینهها مثل ذخیره در قالب فایل صوتی یا به اشتراکگذاشتن آنها هم در نظر گرفته شده است.
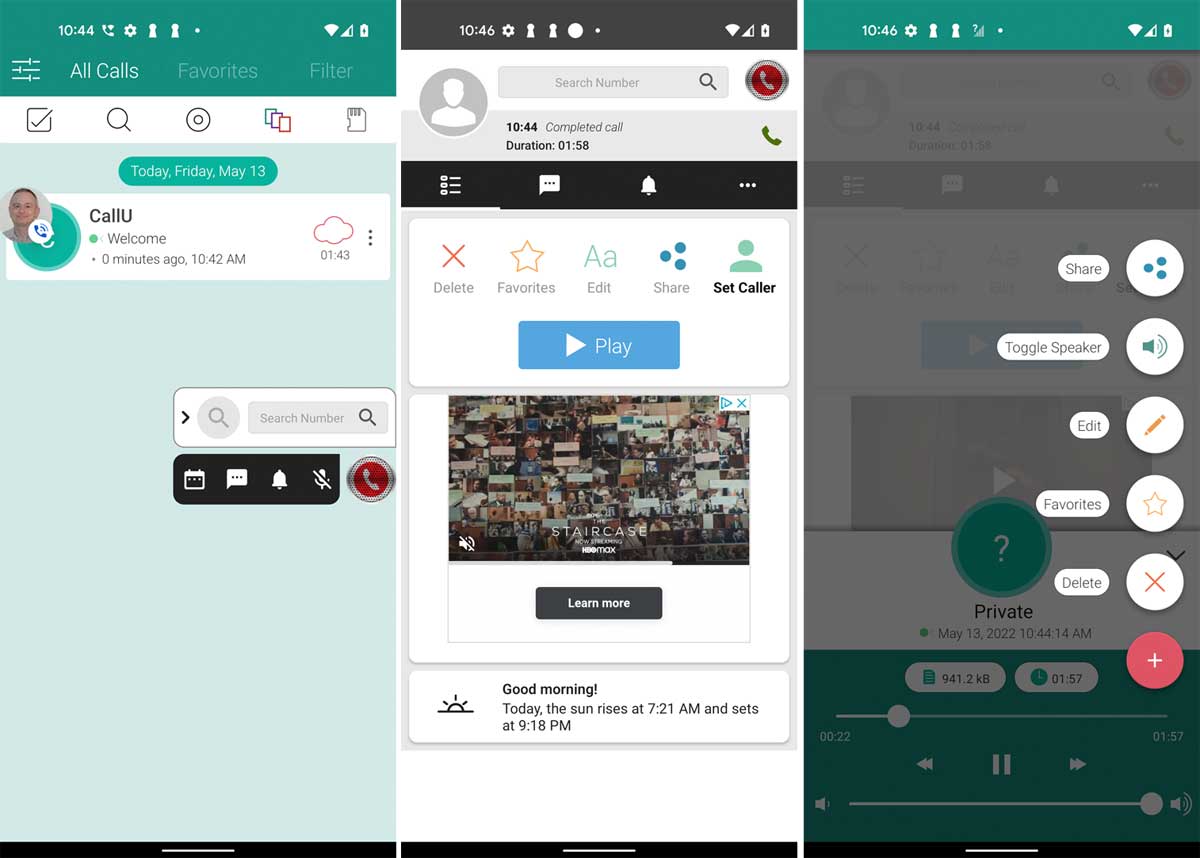
برنامه ضبط تماس تلفنی Automatic Call Recorder Pro با تبلیغات درونبرنامهای و رایگان قابلاستفاده است اما میتوان با استفاده از نسخه پولی، تبلیغات را حذف کرد. نسخه کرکشده آن را میتوانید از منابع غیررسمی تهیه کنید.
دانلود رایگان برنامه ضبط تماس تلفنی Automatic Call Recorder Pro برای اندروید

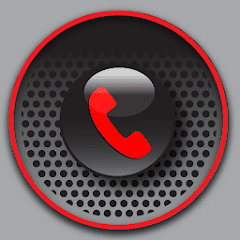
ابزارهای کاربردی
Automatic Call Recorder Pro
2. برنامه Call Recorder - Cube ACR
اپلیکیشن Cube ACR برنامه پیشرفتهتری است که امکانات بیشتری برای ضبط صدا هنگام مکالمه در اختیار شما میگذارد. مثلاً میتوانید نسخه پشتیبان ابری از تماسهای ضبطشده خود داشته باشید. البته اغلب این قابلیتها در نسخه رایگان که تبلیغات داخلی دارد، در دسترس نیست اما بدون استفاده از نسخه پرمیوم هم میتوان تماس های تلفنی را ضبط کرد و خدمات آن برای اغلب کاربران عادی کافی به نظر میرسد.
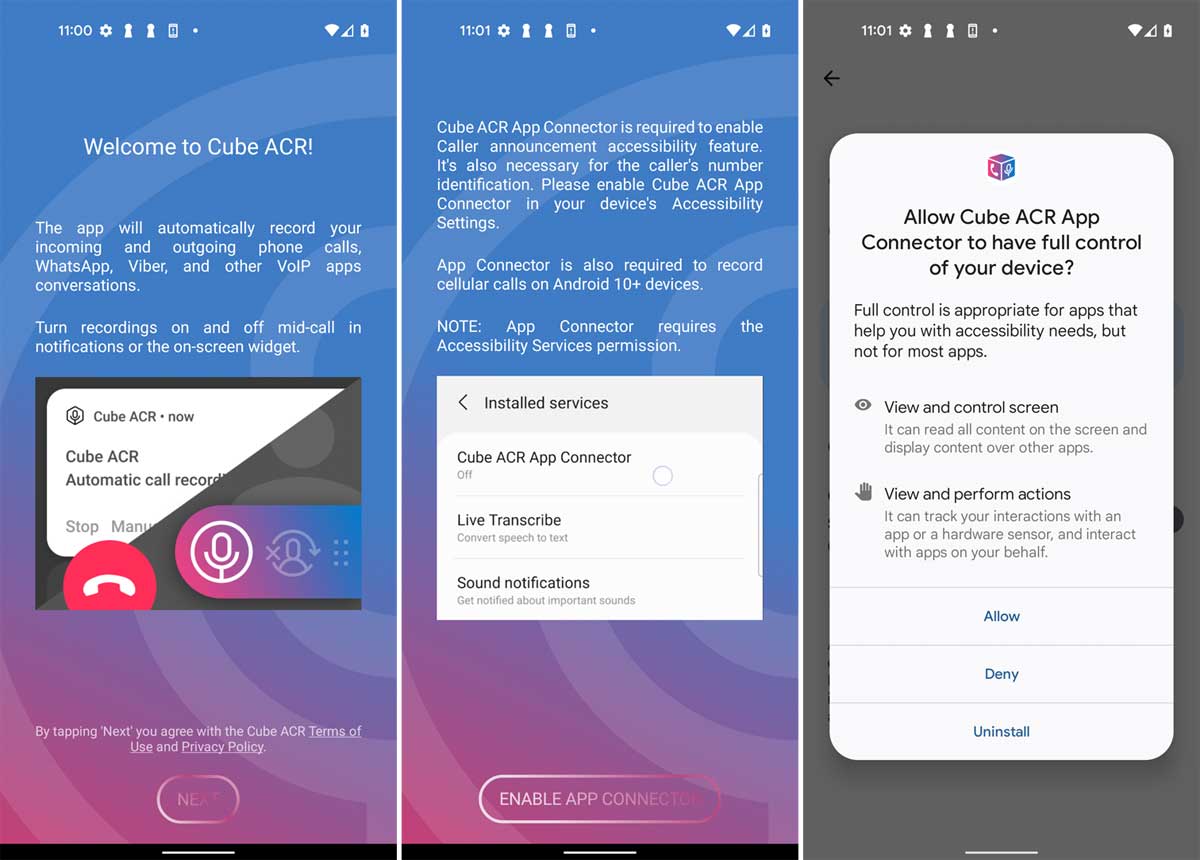
در قسمت تنظیمات اپ، به گزینههای متعددی مثل ضبطنکردن تماس برای شمارههای ناشناس و تغییر کیفیت یا میزان صدا دسترسی دارید. حتی امکان برچسبزدن تماسهای ضبطشده باتوجهبه موقعیت مکانی مخاطب هم وجود دارد؛ با این تفاسیر بهراحتی میتوانید هنگام تماس صدا را ضبط کنید.
برای فعالسازی ضبط صدا هنگام تماس با این برنامه، پس از ورود به آن روی آیکن همبرگری گوشه بالای صفحه بزنید و گزینه Enable recording را فعال کنید. سایر گزینهها مثل اشتراک فایل تماسها و برچسبزدن به آنها نیز در برنامه به چشم میخورند.
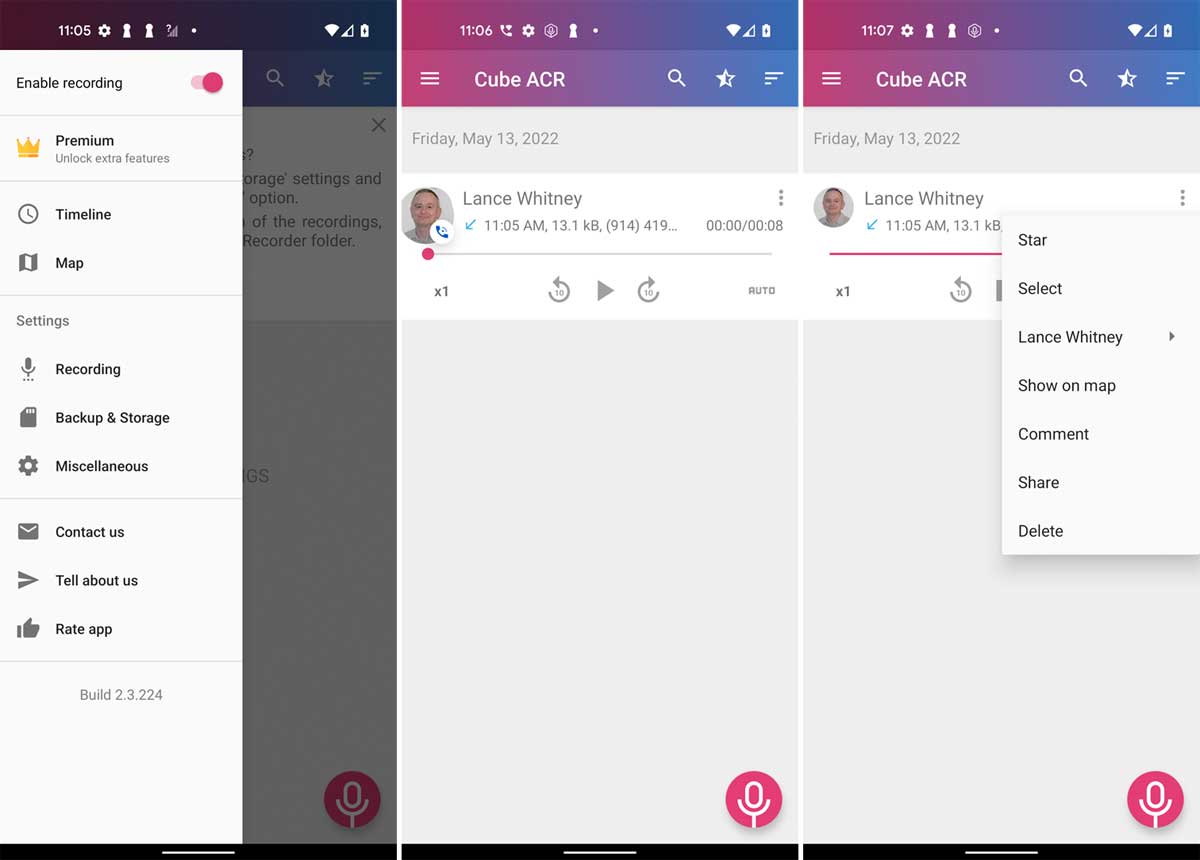
برنامه ضبط مکالمه تلفنی Cube ACR در مقایسه با رقبای خود امتیاز بالاتری دارد اما برای دسترسی به امکانات کامل و کاربردی آن باید سراغ نسخه پرمیوم بروید. خوشبختانه میتوانید این نسخه را از طریق سایتهای غیررسمی ارائهکننده اپلیکیشن دریافت کنید؛ اگرچه مثل همیشه توصیه به استفاده از آنها نمیکنیم.
دانلود رایگان برنامه Call Recorder - Cube ACR برای اندروید

Call Recorder - Cube ACR
ضبط مکالمه و تماس های تلفنی در گوشیهای سامسونگ
بسیاری از کاربران سامسونگ معمولاً میپرسند چگونه تماس را ضبط کنیم؟ به همین دلیل بخش جدایی برای آموزش ضبط صدا هنگام تماس در گوشیهای سامسونگ اختصاص دادهایم.
کرهایها از معدود تولیدکنندگان دستگاههای اندرویدی هستند که قابلیت ضبط تماس های تلفنی را داخلی در محصولات خود ارائه میکند. البته این قابلیت فقط در برخی کشورهای خاص فعال است و احتمال دارد اپراتورها نیز آن را غیرفعال کنند. همچنین تمام مدلها ممکن است به آن مجهز نباشند. برای ضبط صدا هنگام تماس و دسترسی به آنها کافی است مراحل زیر را طی کنید:
وارد اپلیکیشن Phone در گوشی یا تبلت خود شوید و تماس بگیرید.
حین تماس روی آیکن سه نقطهدر گوشه بالای صفحه بزنید و از منوی بازشده گزینه Record call را انتخاب کنید. نمایش دایره قرمز همراه تایمر در قسمت بالای صفحه نشاندهنده فعال بودن ضبط است.
برای غیرفعالکردن فرایند ضبط تماس تلفنی، میتوانید تماس را خاتمه دهید یا دوباره با لمس آیکن سه نقطه در گوشه بالایی صفحه، گزینه Stop call recording را انتخاب نمایید.
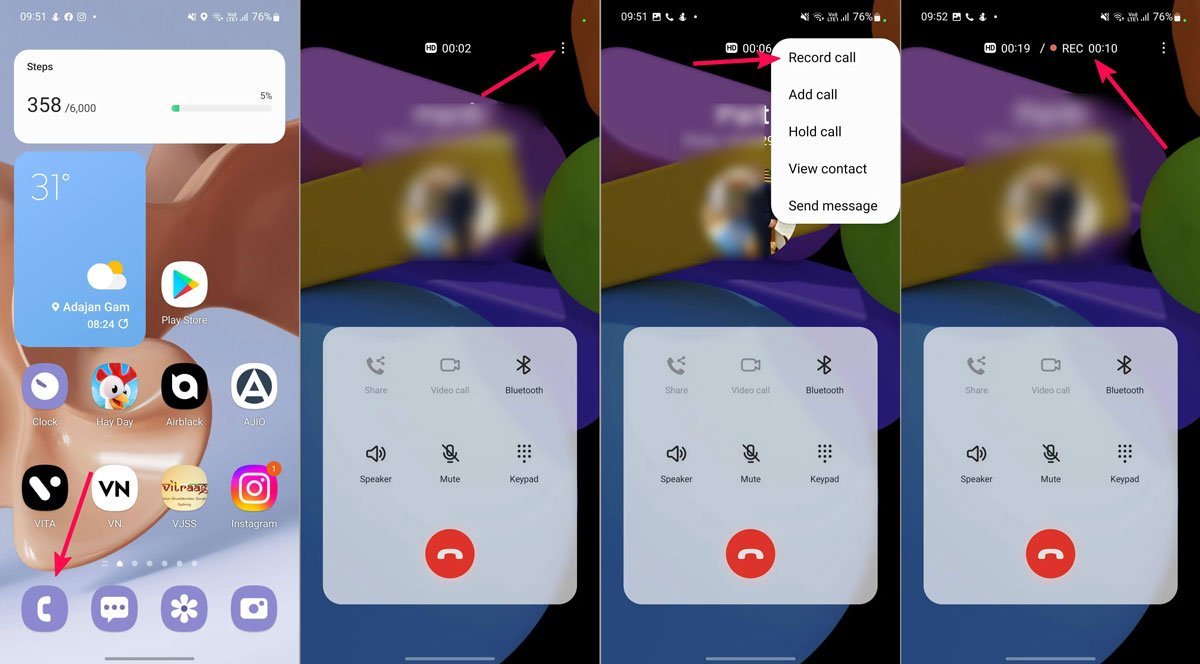
تماسهای ضبطشده از طریق اپلیکیشن تلفن سامسونگ روی حافظه داخلی قرار میگیرند و نوتیفیکیشنی هم در پایین ضبط نمایش داده خواهد شد. با لمس این نوتیفیکیشن میتوانید به تماس اخیر گوش کنید. همچنین با مراجعه به تاریخچه تماسها، آیکن میکروفن در کنار نام مخاطبینی که تماسهای آنها را ضبط کردهاید، مشاهده میکنید.
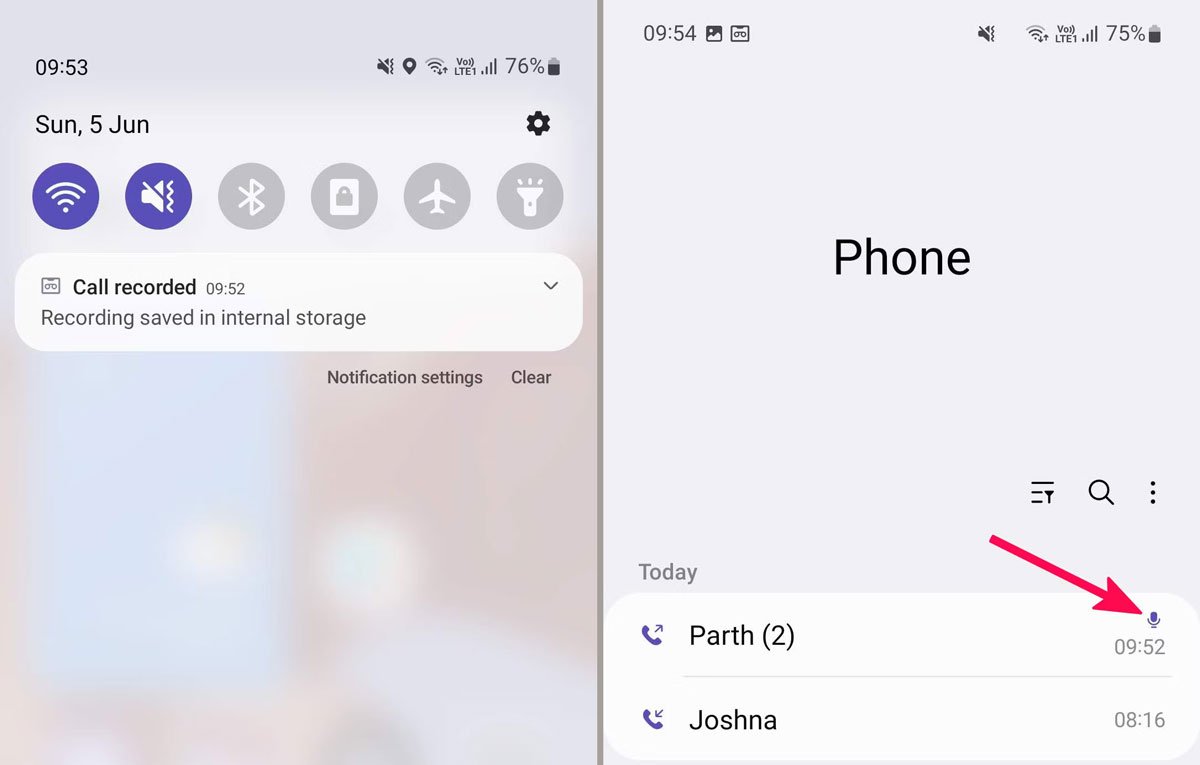
فایلهای ضبطشده با این روش معمولاً با فرمت .m4a ذخیره میشوند.
چگونه تماس ها را خودکار ضبط کنیم
سامسونگ نهفقط امکان ضبط صدا هنگام تماس را در اختیار دارندگان محصولات خود قرار میدهد، بلکه گزینهای نیز برای شروع خودکار فرایند ضبط صدای مکالمه حین برقراری تماس در نظر گرفته است. برای فعالسازی این قابلیت میتوانید از مسیر زیر بروید:
وارد برنامه Phone روی موبایل یا تبلت خود شوید و به تب Keypad مراجعه کنید.
روی آیکن سه نقطه در گوشه بالایی صفحه بزنید و از منوی بازشده گزینه Settings را انتخاب کنید.
به قسمت Record calls بروید و گزینه Auto record calls را روی حالت روشن قرار دهید.
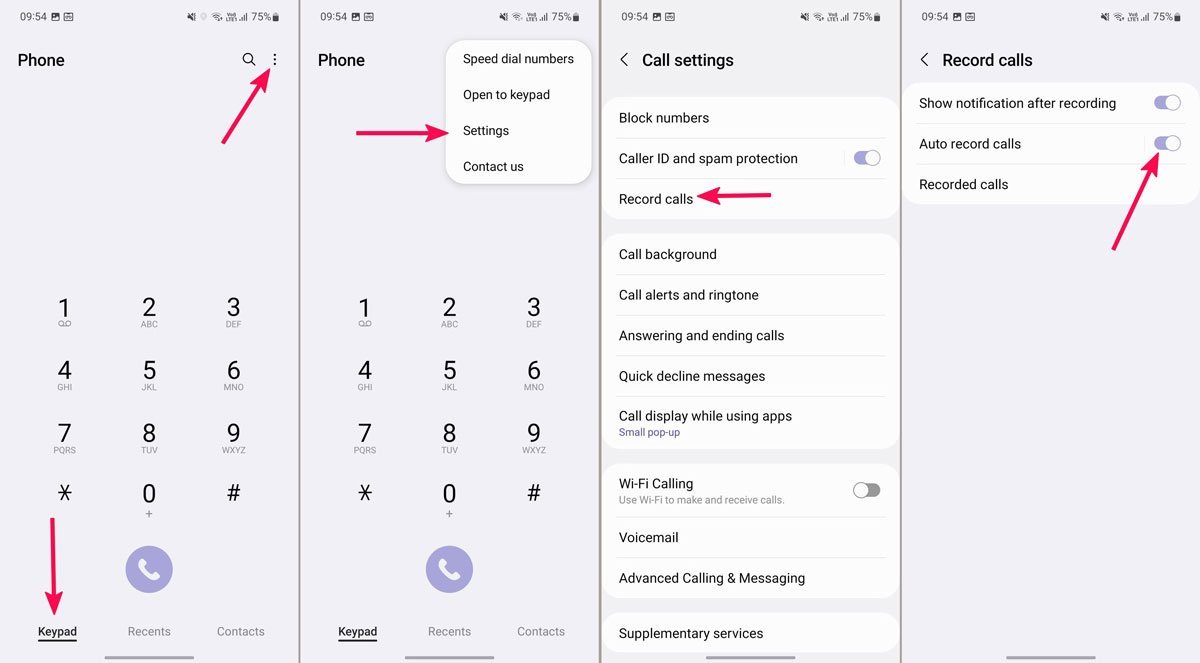
همچنین در قسمت Record calls میتوانید روی خود گزینه Auto record calls بزنید و امکان ضبط خودکار را برای شمارههای ناشناس یا شمارهای خاص فعال کنید.
برای ضبط صدا هنگام مکالمه با شمارههای ناشناس گزینه Calls with unsaved number را انتخاب کنید. برای ضبط تماسهای شمارهای خاص نیز روی Calls with specific number بزنید و در ادامه گزینه Numbers to auto record را لمس کنید.
میتوانید شمارههای موردنظر را در کادر Add phone number وارد کرده و آیکن «+» را بزنید یا از طریق انتخاب گزینه Contacts مخاطبین دلخواه خود را اضافه کنید.
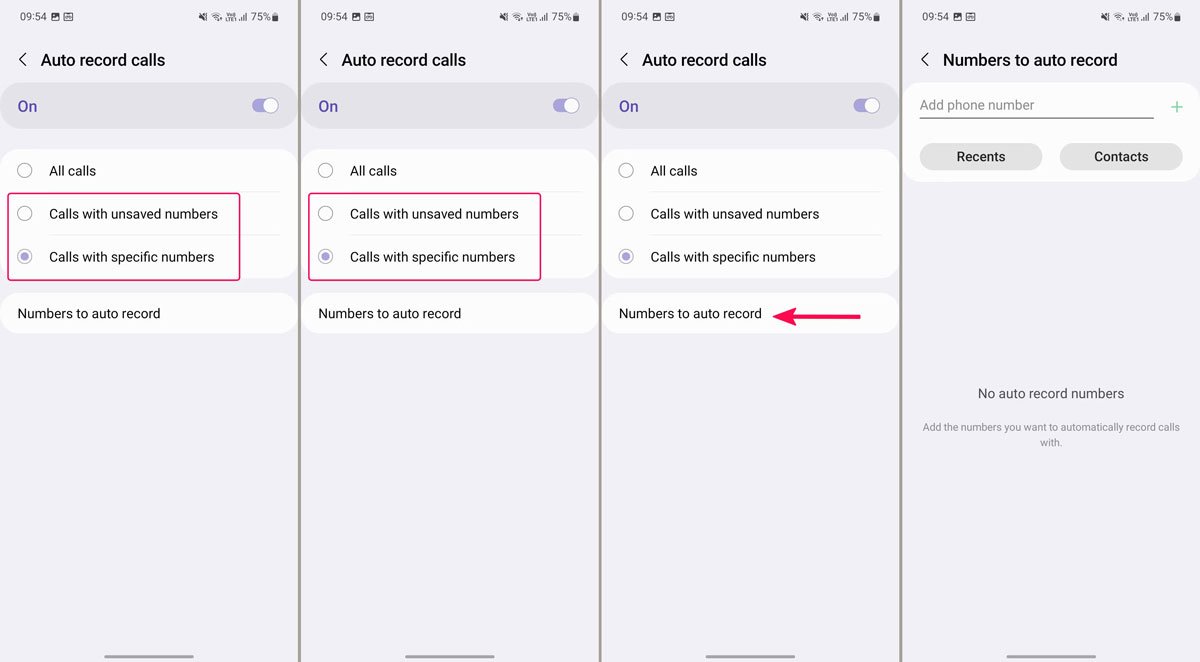
دسترسی به تماسهای ضبطشده روی گوشیهای سامسونگ
برای مشاهده و مدیریت تماس های تلفنی در برنامه های ضبط مکالمه، ابتدا وارد برنامه Phone شده و پس از لمس آیکن سه نقطه در گوشه بالای صفحه، گزینه تنظیمات (Settings) را انتخاب کنید.
در ادامه روی گزینه Record calls بزنید و گزینه Recorded calls را مطابق تصویر پایین انتخاب کنید.
اکنون میتوانید فایل صوتی تماسها را با فرمت m4a مشاهده کنید. این قسمت از طریق مراجعه به حافظه داخلی دستگاه از طریق برنامه فایلمنیجر و انتخاب فولدر Recordings سپس Call هم در دسترس است.
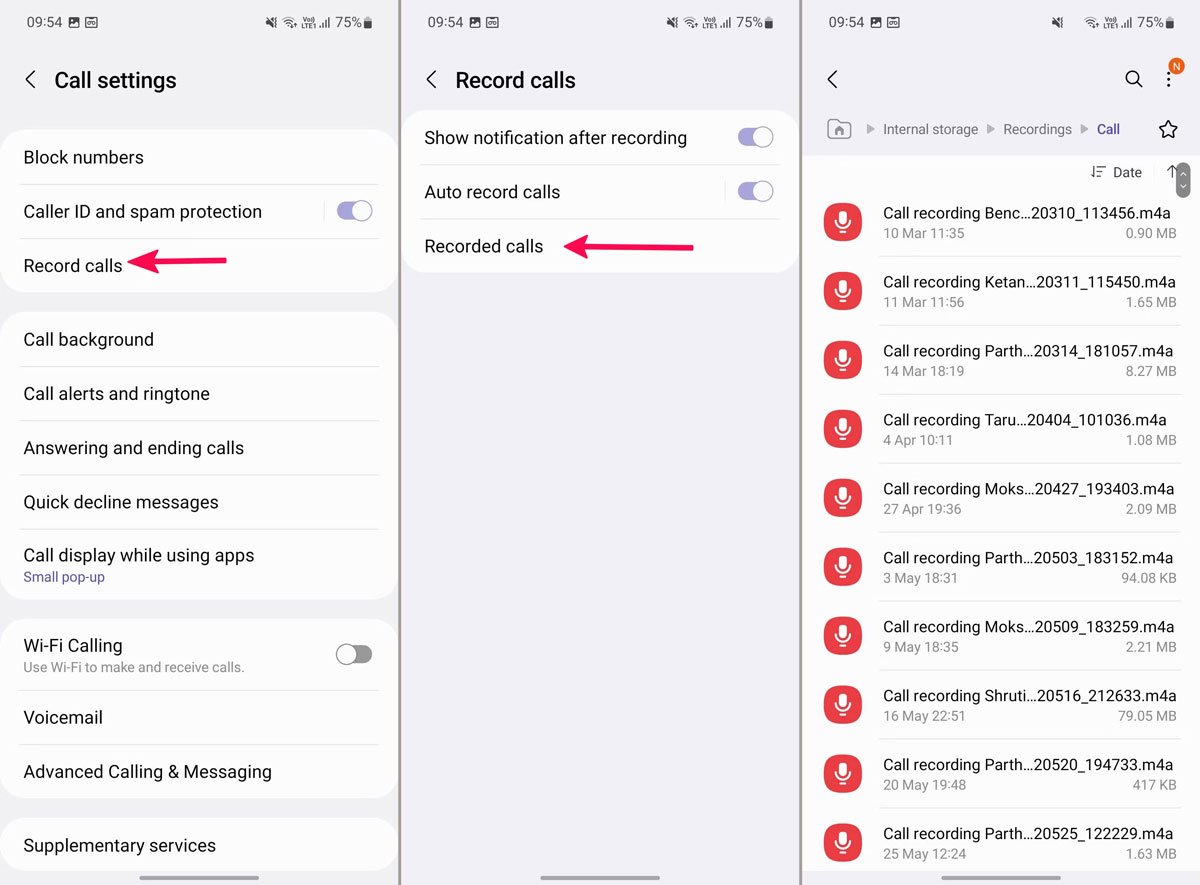
ضبط تماس های تلفنی در گوشیهای شیائومی
شیائومی هم مانند سامسونگ، امکان ضبط مکالمه و تماسهای تلفنی را برای محصولات خود در نظر گرفته است که شامل دستگاههایی از برندهای MI، ردمی و پوکو میشود. شیوه استفاده از این قابلیت را در ادامه توضیح میدهیم:
وارد اپلیکیشن تماس پیشفرض گوشی خود شوید و روی آیکن همبرگری گوشه پایینی صفحه بزنید. از منوی بازشده گزینه تنظیمات (Settings) را انتخاب کنید.
گزینه Call recording را از فهرست انتخاب کنید و گزینه Record calls automatically را روی حالت روشن قرار دهید.
اکنون پایین عنوان Record Calls From دو گزینه برای ضبط تمامی تماسها (All numbers) یا فقط شمارههای منتخب (Selected numbers) در اختیار دارید.
درصورت انتخاب گزینه دوم، میتوانید لیستی دلخواه از شمارههای موردنظر برای ضبط تماس ایجاد کنید یا فقط این قابلیت را برای شمارههای ناشناس فعال کنید.
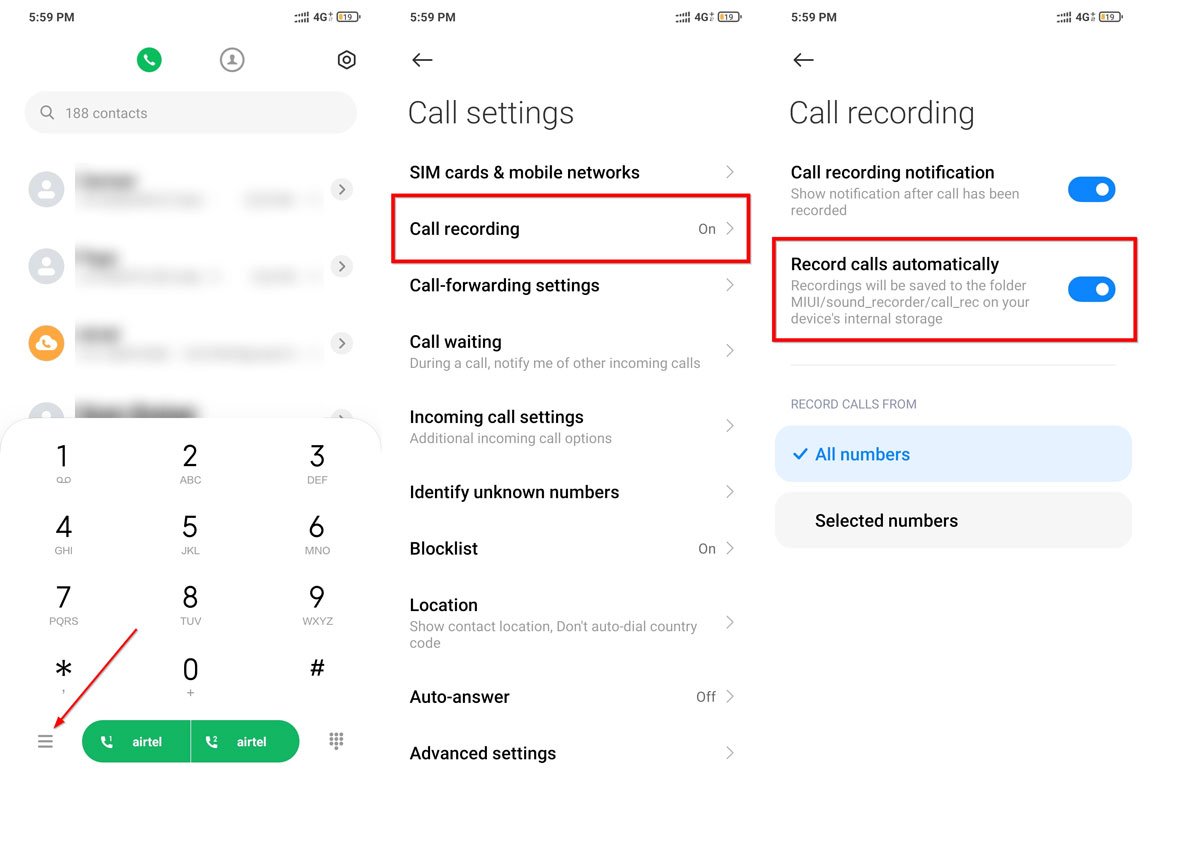
توجه به این نکته ضروری است که تمام گوشیهای شیائومی از این قابلیت پشتیبانی نمیکنند و بسته به اپراتور خود ممکن است این قابلیت را مشاهده نکنید.
چگونه به وسیله Google Voice تماس های تلفنی را ضبط کنیم؟
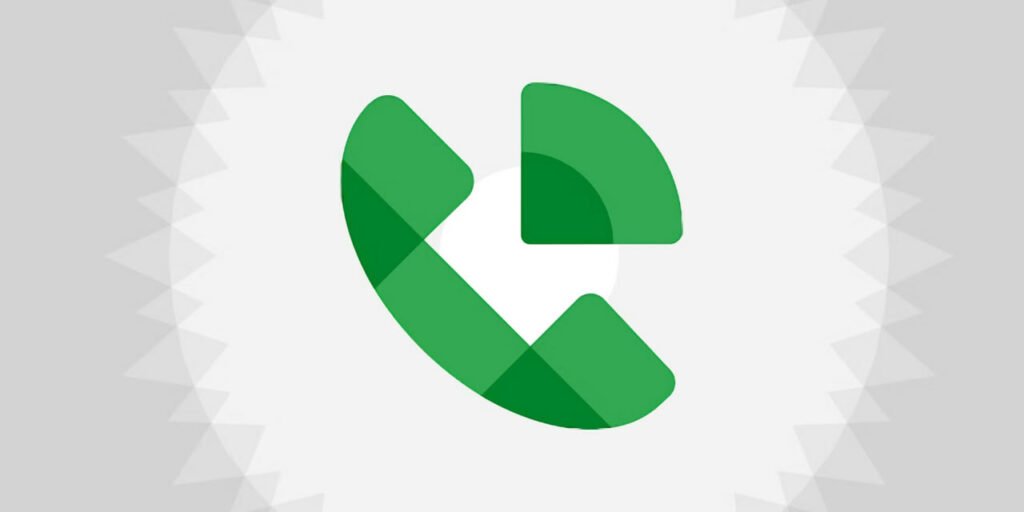
Google Voice سرویس دیگری است که میتوانید به کمک آن تماسها را ضبط کنید. البته استفاده از این قابلیت فقط در ایالات متحده فعال است؛ بنابراین برای استفاده از آن باید IP خود را به آمریکا تغییر دهید. اگر هنوز حساب Google Voice ندارید، به وبسایت آن بروید و با استفاده از شماره تلفن آمریکایی، حساب بسازید. همچنین میتوانید از حساب گوگل خود برای وارد شدن استفاده کنید.
پیش از اینکه با استفاده از گوگل ویس مکالمههایتان را در آیفون ضبط کنید، باید به وبسایت Google Voice بروید و وارد حساب گوگل خود شوید. روی آیکون چرخدنده در گوشه سمت راست بالای صفحه کلیک کنید تا منوی تنظیمات باز شود.
در این قسمت به تب Calls سمت چپ صفحه بروید. به پایین اسکرول کرده و گزینه Incoming call options را فعال کنید.
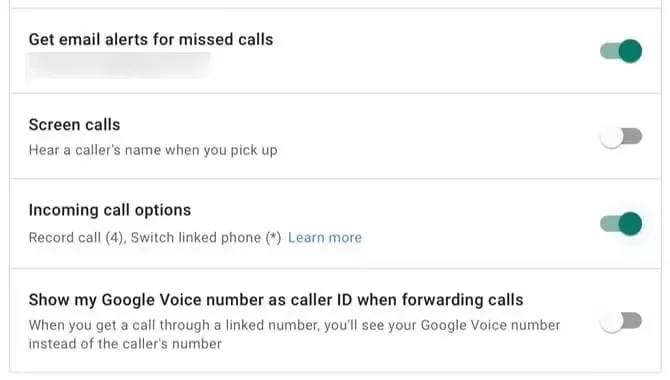
پس از اجراکردن آن مراحل زیر را دنبال کنید:
وارد تنظیمات Google Voice شوید و به بخش Calls (تماسها) بروید.
گزینه Call Options (گزینههای تماس) را پیدا کنید و مطمئن شوید قابلیت ضبط تماس فعال است.
برای شروع تماس، از اپلیکیشن Google Voice یا وبسایت آن استفاده کنید.
هنگام برقراری تماس، کلید 4 را روی صفحهکلید شمارهگیر فشار دهید. این کار ضبط تماس را شروع میکند.
پس از شروع ضبط، اعلان صوتی به شما و طرف مقابل ارائه خواهد شد.
برای توقف ضبط، دوباره کلید 4 را فشار دهید.
پس از پایان تماس، فایل ضبطشده خودکار در حساب Google Voice شما ذخیره میشود. پس از وارد شدن به حساب گوگل وویس خود، میتوانید از بخش Voicemail & Text آنها را پیدا کنید.
اپلیکیشن Google Voice را از طریق باکس زیر میتوانید دانلود کنید:

![]()
Google Voice
راههای ساده برای ضبط تماسهای تلفنی در اندروید
اگر میخواهید بدانید چگونه تماس را ضبط کنیم، همانطور که توضیح دادیم، روشهای مختلفی برای این کار وجود دارد. اگر گوشی شما قابلیت ضبط تماس داخلی دارد (مانند برخی مدلهای سامسونگ و شیائومی)، کافی است هنگام تماس، گزینه ضبط را از منوی تماس انتخاب کنید. در غیر این صورت، میتوانید از اپلیکیشنهایی مانند Cube ACR یا Automatic Call Recorder استفاده کنید. همچنین با IP ایالات متحده میتوانید با استفاده از Google Voice مکالمه را ضبط کنید. به یاد داشته باشید قبل از ضبط تماس، از رضایت طرف مقابل مطمئن شوید و قوانین محلی را رعایت کنید.